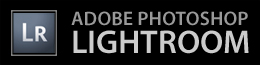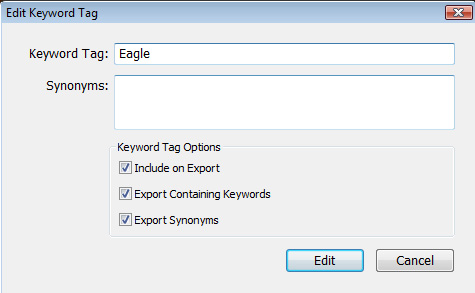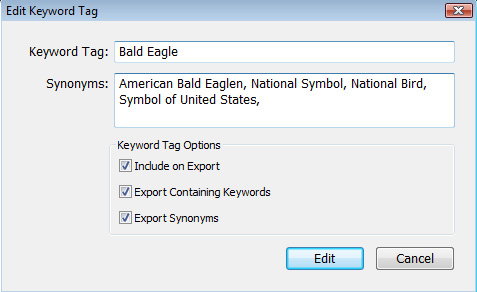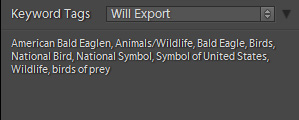Note: All information is based upon Windows operating system and Lightroom 2.2
Keywording in Lightroom is a great organizational tool for your photos, however for it to function at peak performance there will be regular maintenance that needs to be done. Without proper keyword management you will soon have duplicate keywords, similar keywords, unused keywords, and keywords not in the proper hierarchy.
Adding Keywords
There are many ways to add keywords in Lightroom, my recommended method is to add keywords, as you need to apply them, by adding them to the keyword list. First you find where in the hierarchy you want to add the keyword and then right click on what will be the parent keyword (this is explained in detail in part 2 of this series). Adding keyword in this way you will eliminate most of your duplicates (or near duplicates such as “bird” and “birds”) and maintain the hierarchy. This will also allow you to apply the keyword tag settings at the time you are creating the keyword.
Settings for Keywords
Let’s go back to the “Eagle” keyword from part 1 and look at the setting for the keyword, we can do this by right clicking on the keyword in the keyword list panel and selecting “Edit Keyword Tag”.
You will see our keyword “Eagle” listed in the Keyword Tag Box. If we wish to change the name of the keyword we can do so simply by clicking it and editing. Say we want to change it to “Bald Eagle”, we just click in front of Eagle and type the word Bald.
When we click on the edit box the database will update and all photos that were keyworded with “Eagle” will now be keyworded as “Bald Eagle”. This is also real handy if like me you can’t spell and later have to fix a misspelled keyword after tagging several hundred photos.
Synonyms
The next box simply says Synonyms. Synonyms are different words with identical or very similar meanings. What this field does is let us add additional keywords automatically (these do not show up in your keyword list). These can be actual synonyms or other keywords you want to have on every “Bald Eagle” Photo.
I have added “American Bald Eagle”, “National Symbol”. “National Bird”, and “Symbol of United States”. These are all keywords that apply to all Bald Eagles and that I would want to be able to search by or have export with my photos.
By using our hierarchy and synonyms we can place only one keyword “Bald Eagle” on our photo and have it export all of the keywords as shown below.
As you can see, what looks like it would be quite complex keywording, is as simple as dragging one keyword from our keyword list to all selected Bald Eagle photos.
For all of this to work you must check the Keyword Tag Options “Include on Export”, “Export Containing Keywords”, and “Export Synonyms.