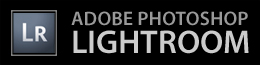Note: All information is based upon Windows operating system and Lightroom 2.2
In previous posts I have covered setting up a keyword hierarchy, applying keywords, and keyword settings and synonyms. Today I will cover how to manage your keywords, no matter how much thought and planning go into setting up your keywords, you will need to make changes.
Moving Keywords
As I have mentioned the key to keywords is to have a good hierarchy. What happens if I get a keyword where it does not belong? Do I have to delete it and start over keywording the photos? What if I need a new top level in my hierarchy, but the sub keywords are in other locations? And the answer is… “Drag and Drop”. That’s all it takes. In the keywording panel you can simply click on any keyword and drag it to the location in your hierarchy you want it and drop it. This will move the keyword and all sub keywords and retag all photos affected. This will only rewrite the Lightroom catalog, if you want the information written to the photo files you will need to select all affected photos, choose “Metadata” from the menu, and choose “Save Metadata to File” (or shortcut Ctrl + S). This process makes it very easy to make changes to your keyword hierarchy.
Duplicate Keywords
Ok you have just started reading these posts and find that you should have read them earlier because you now have lots of duplicate keywords in different locations in your hierarchy and want to combine them all into one keyword. Lightroom will let you use the same keyword over and over as long as it is in a different location in the hierarchy (this is a good thing). I may also have two keyword that are nearly the same that I want combined into one (I will then use the other keyword as a synonym).
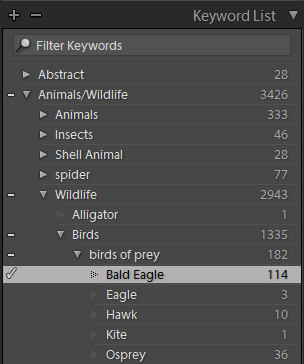
As you can see in my keyword list above I have and “Eagle” keyword and a “Bald Eagle” keyword. All of the photos are actually Bald Eagles so I do not need both keywords.
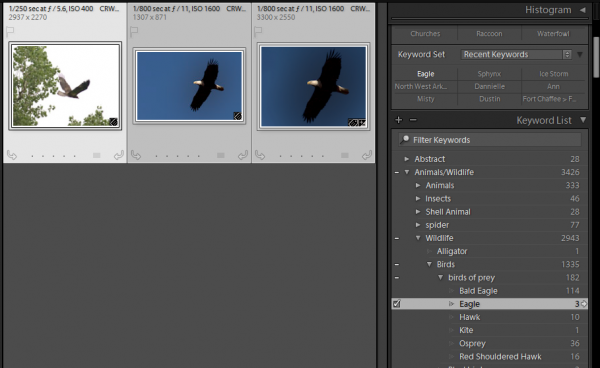
To correctly keyword the photos with the keyword “Eagle” I click the arrow to the right of the image count showing only these photos in the library. I can then select all photos (CTRL + A)and drag the keyword for Bald Eagle onto one of the selected photos to keyword them all.
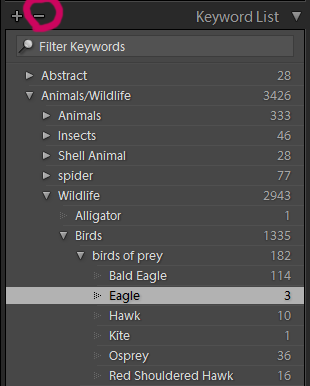
Deleting Keywords
I can then delete the keyword “Eagle” by clicking the – sign as shown above, or right click on the keyword and choose “delete”.

I will get the above dialog box asking to Confirm the Delete the keyword “Eagle”?, which is what I want to do. This will only delete the keyword and remove it from the photos it was attached to. This will not delete the photos.
Unused Keywords
If you have keywords that do not have any photos tagged with them, Lightroom makes it easy to delete them. Go to the “Metadata” menu and select “Purge Unused Keywords”. This will remove all keywords that are not attached to photos. Be sure this is what you want to do, as it cannot be undone.
Import and Export Keywords
If you have more than one computer running lightroom, different catalogs, want to share your keywords with other, or just want a backup of your keyword hierarchy Lightroom provides a way to do this. Under the “Metadata” menu choose “Export Keywords” and choose a location and a file name to save to. Lightroom will then create a text file that can be imported into another lightroom catalog.
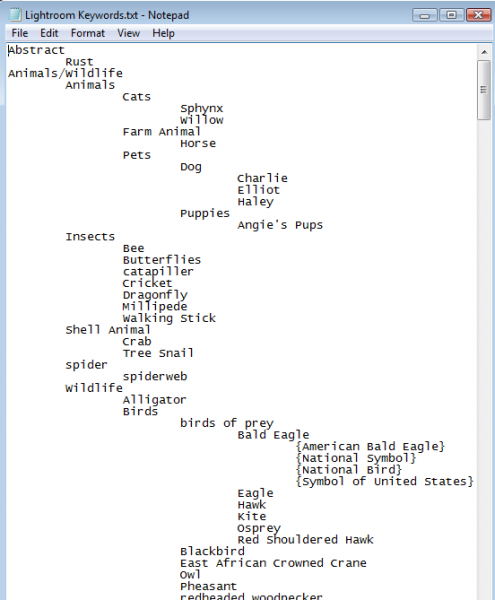
The file will look like the above, when opened in notepad, and can be edited if desired and the imported back into lightroom.